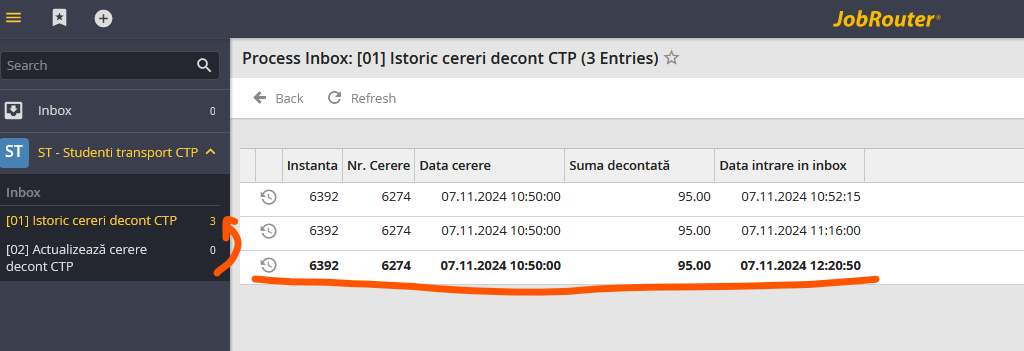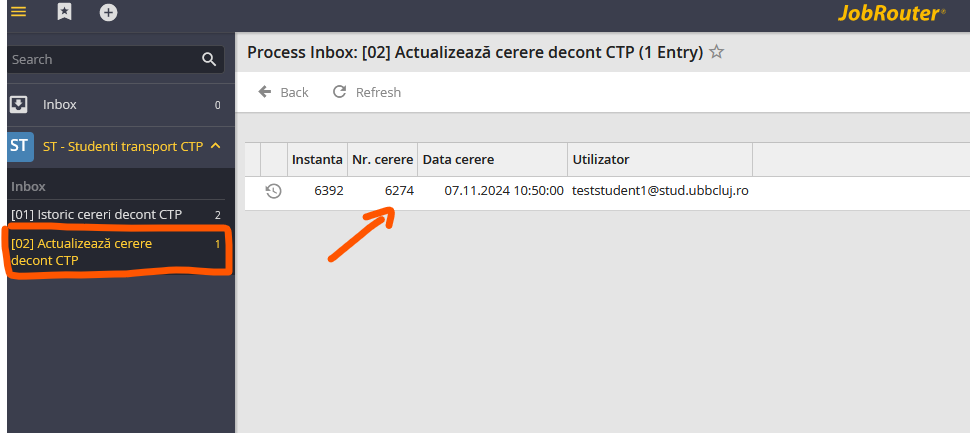DE: Einreichen einer Abrechnung für ein CTP-Transportabo
Cuprins
1. Conectare la platformă
2. Depunere cereri
a. Introduceți informatii – student
b. Introduceți informatii – abonament
c. Introduceți informatii – banca
3. Informare – Prelucrarea datelor cu caracter personal (GDPR)
4. Finalizare
5. Verificare istoric cereri
6. Erori, asistență și actualizare cerere
1. Conectare la platformă
Accesați platforma.
Cazul 1. Accesați linkul direct: introduceți adresa de email instituțională @stud.ubbcluj.ro/@ubbcluj.ro și apăsați Next.
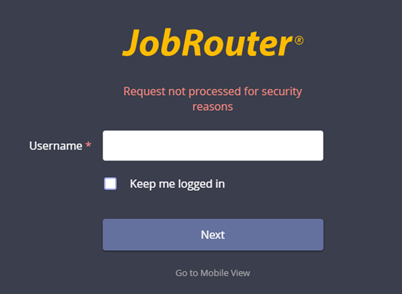
Cazul 2. Ajungeți la interfața de mai jos:
În câmpul Configuration Instance introduceți 14.
În câmpul Username introduceți adresa de email instituțională @stud.ubbcluj.ro/@ubbcluj.ro.
În câmpul Password nu introduceți nimic.
Apăsați Sign in.
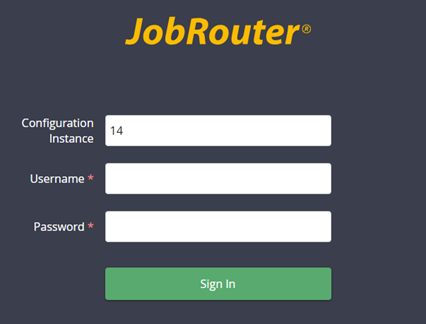
Se va deschide pagina de logare UBB. Introduceți adresa de email, apăsați Next. Introduceți parola și apăsați Sign in. Verificați conectarea cu metoda de verificare multi-factor utilizată. Veți fi întrebat dacă doriți să rămâneți conectat/ă. Alegeți opțiunea preferată pentru a trece mai departe.
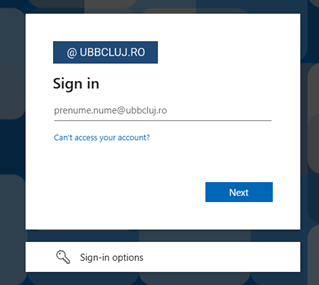
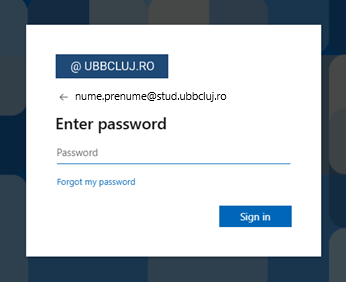
Veți ajunge pe pagina de pornire a aplicației.
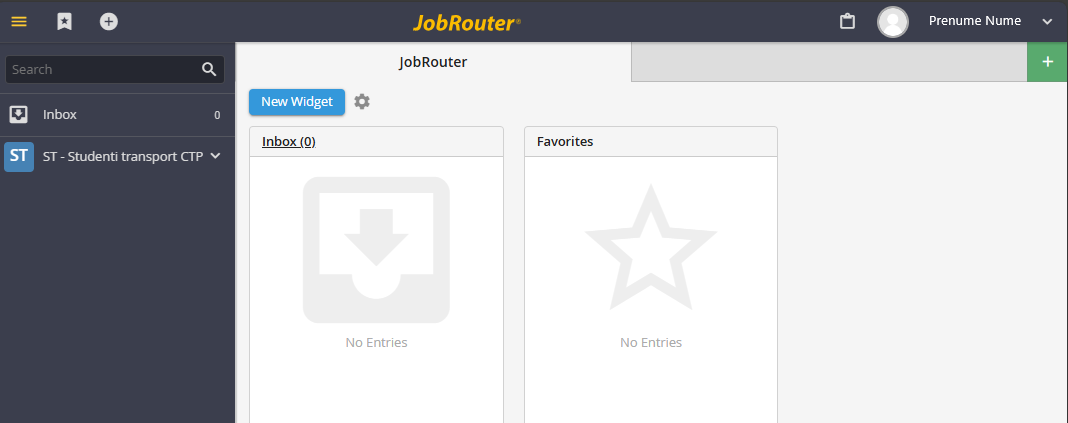
2. Depunere cereri
Cererile se depun lunar, fără ca acestea să se poată depune ulterior cumulat pentru mai multe abonamente achiziționate/achitate. Perioadele de depunere sunt:
- 01 – 31 ale lunii pentru abonamentele achiziționate/achitate în luna curentă;
- 01 – 10 ale lunii pentru abonamentele achiziționate/achitate în luna precedentă.
Exemplu:
Abonament achiziționat/achitat în luna octombrie: cererea se poate depune între 01-31 octombrie sau între 1-10 noiembrie. După 10 noiembrie abonamentul achiziționat/achitat luna precedentă (în acest caz, luna octombrie) nu se mai poate deconta.
Pentru a depune o cerere de decont nouă apăsați butonul ![]() și alegeți Depunere cerere decont abonament CTP.
și alegeți Depunere cerere decont abonament CTP.
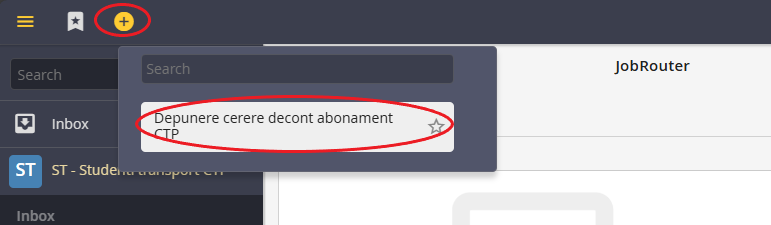
Se va deschide pagina de depunere a cererii. Completați informațiile necesare.
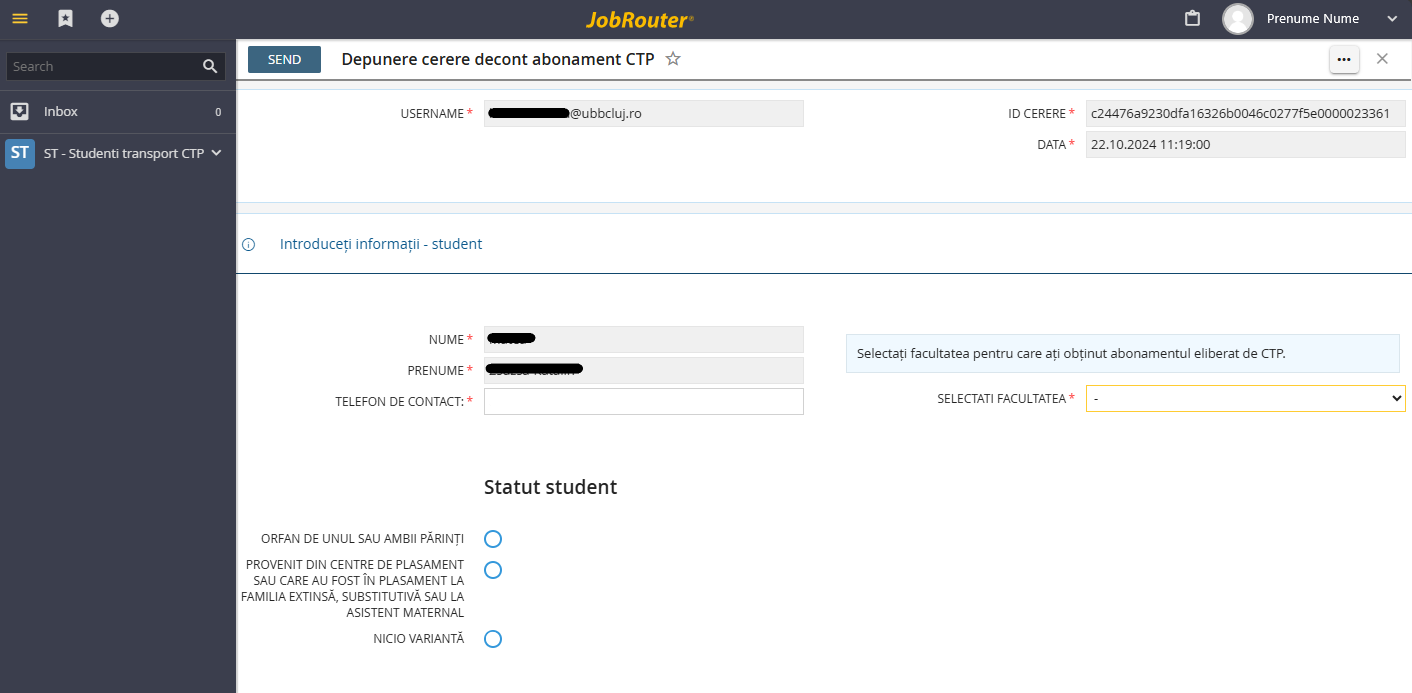
a. Introduceți informații – student
Introduceți numărul de telefon în câmpul Telefon de contact.
Selectați facultatea pentru care ați obținut abonamentul eliberat de CTP.
Selectați statutul dvs. din variantele afișate.
- Pentru statutul ”Orfan de unul sau ambii părinți” încărcați (într-un singur fișier) copia/copiile după certificatul/certificatele de deces. Fișierul trebuie să aibă dimensiunea de max. 1 MB și să fie de tipul pdf/jpg/jpeg/png/gif.
- Pentru statutul ”Provenit din centre de plasament sau care au fost în plasament la familia extinsă, substitutivă sau la asistent maternal” încărcați copia hotărârii judecătorești din care rezultă că solicitantul se află în plasament familial. Fișierul trebuie să aibă dimensiunea de max. 1 MB și să fie de tipul pdf/jpg/jpeg/png/gif.
- Dacă nu vă aflați în situațiile de mai sus, bifați ”Nicio variantă” și treceți la pasul următor.
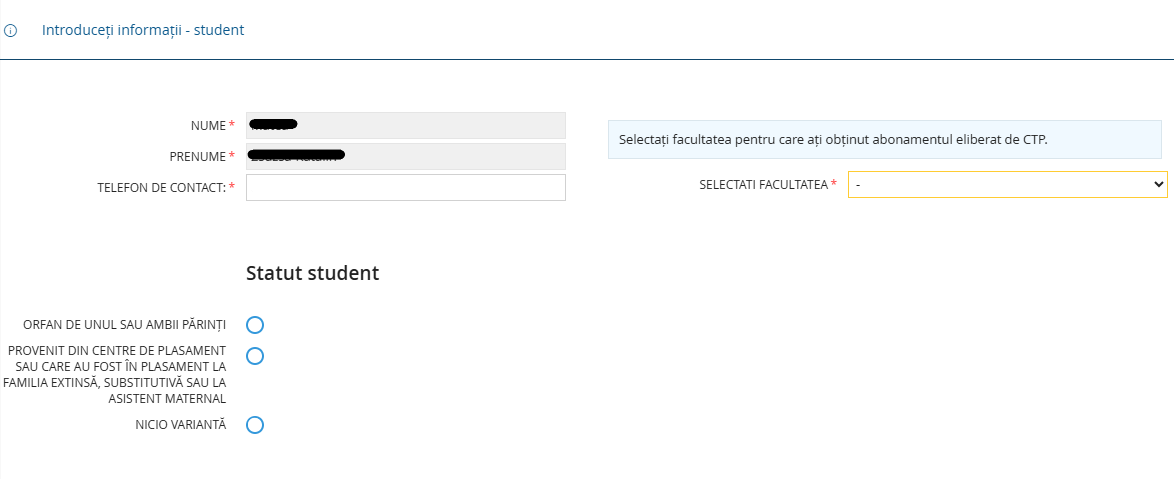
Pentru a încărca fișierele apăsați butonul ![]() . Aveți opțiunea să trageți fișierul în câmpul Drag & drop your files here or click to select a file sau să faceți click în câmpul respectiv pentru a selecta un fișier.
. Aveți opțiunea să trageți fișierul în câmpul Drag & drop your files here or click to select a file sau să faceți click în câmpul respectiv pentru a selecta un fișier.
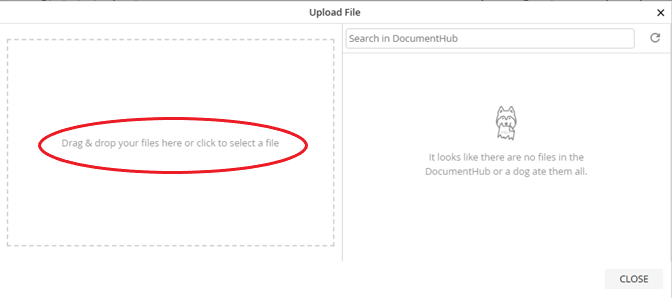
b. Introduceți informații – abonament
Selectați tipul de abonament din listă. Suma decontată se va completa automat.
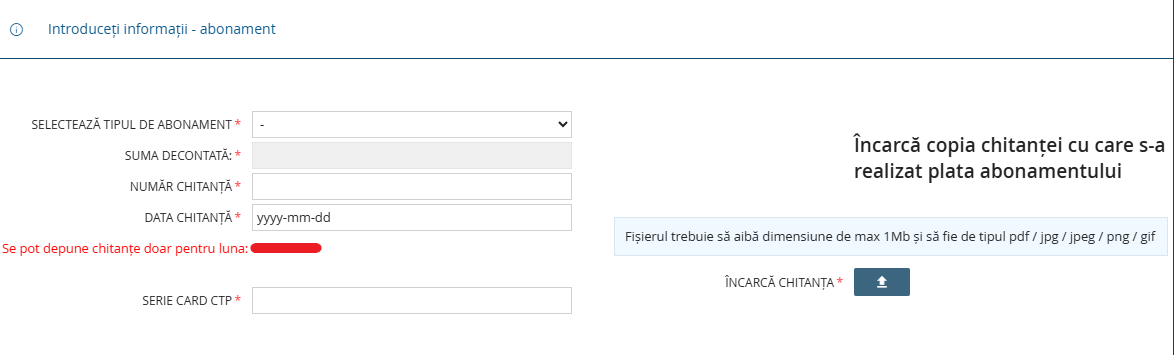
Introduceți numărul chitanței. Găsiți numărul chitanței în zona marcată în exemplele de mai jos.
Exemplu 1: Document de plată primit la achiziționarea/achitarea abonamentului la ghișeu. Trebuie să introduceți cele 8 cifre care se află în chenarele marcate cu roșu, fără spațiu între ele.
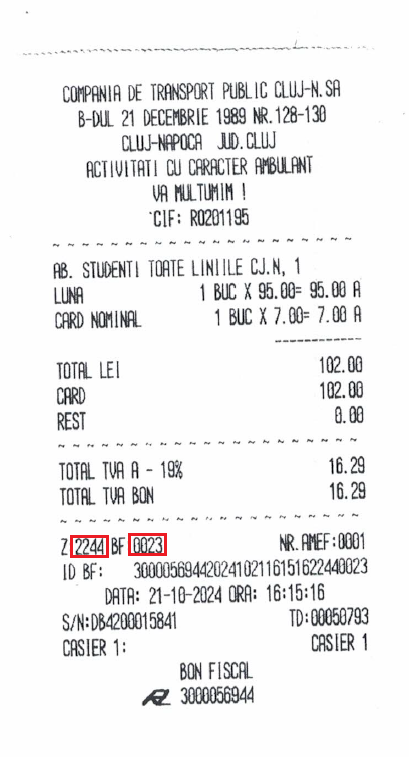
Exemplu 2: Document de plată primit la achiziționarea/achitarea abonamentului la automat. Trebuie să introduceți litera și cifrele care se află în chenarul marcat cu roșu.
ATENȚIE! În cazul în care achitați abonamentul la automatele CTP trebuie să selctați Da lângă Doresc chitanta înainte de realizarea plății.
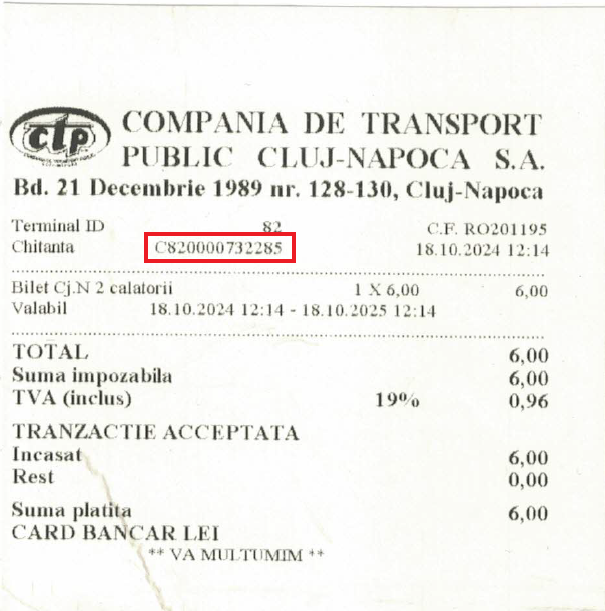
Faceți click în câmpul Data chitanță pentru a selecta data chitanței din calendar.
Introduceți seria cardului CTP. Găsiți seria cardului CTP în zona marcată în exemplul de mai jos.

Apăsați ![]() și încărcați copia chitanței. Fișierul trebuie să aibă dimensiunea de max. 1 MB și să fie de tipul pdf/jpg/jpeg/png/gif. Aveți opțiunea să trageți fișierul în câmpul Drag & drop your files here or click to select a file sau să faceți click în câmpul respectiv pentru a selecta un fișier.
și încărcați copia chitanței. Fișierul trebuie să aibă dimensiunea de max. 1 MB și să fie de tipul pdf/jpg/jpeg/png/gif. Aveți opțiunea să trageți fișierul în câmpul Drag & drop your files here or click to select a file sau să faceți click în câmpul respectiv pentru a selecta un fișier.
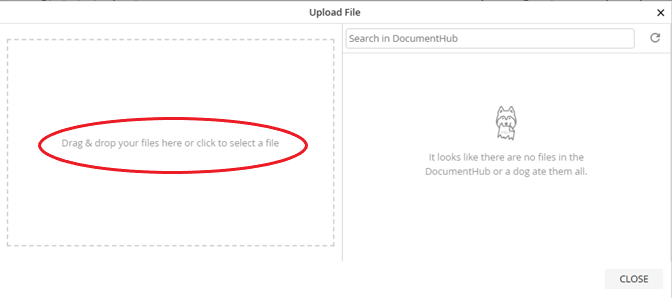
c. Introduceți informații – banca
Introduceți datele contului personal, unde se va realiza decontul.
Selectați banca din listă.
Introduceți contul IBAN în câmpul aferent.
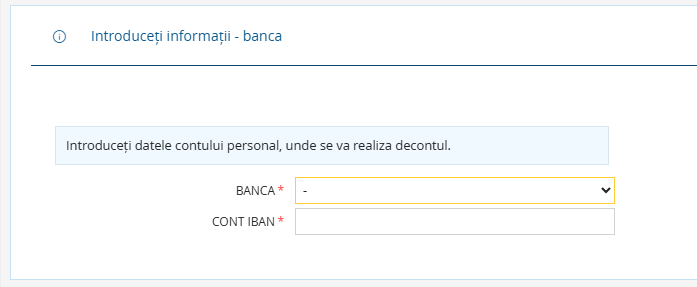
3. Informare – Prelucrarea datelor cu caracter personal (GDPR)
Citiți cu atenție informațiile legate de prelucrarea datelor cu caracter personal.
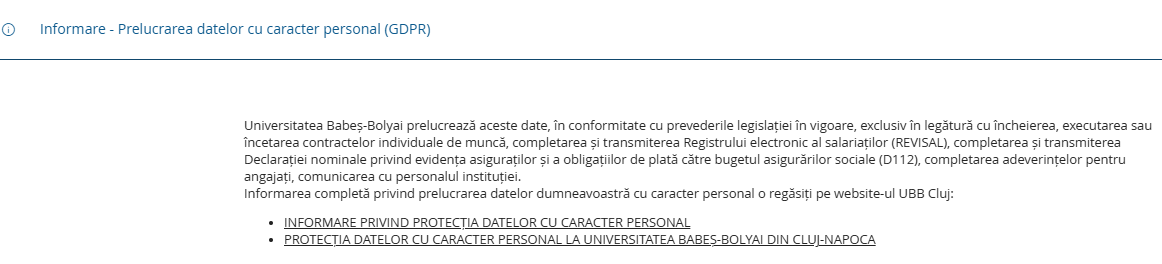
4. Finalizare
Apăsați butonul Trimite cerere pentru a trimite cererea.
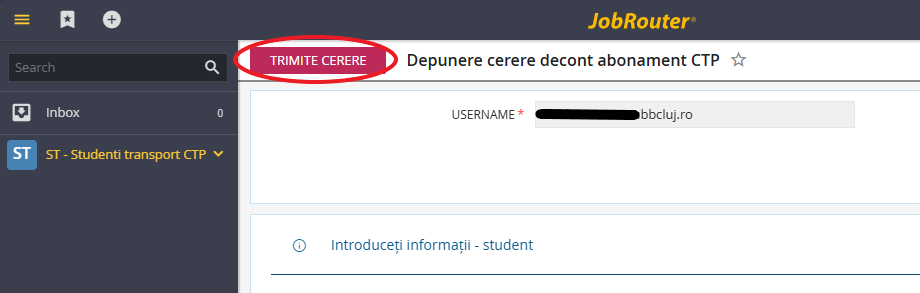
Cererea va intra în inboxul numit ST – Studenti transport CTP -> [01] Istoric cereri decont CTP.
Veți primi un email de confirmare a cererii pe adresa de email instituțională imediat după ce ați depus cererea. Verificați emailul.
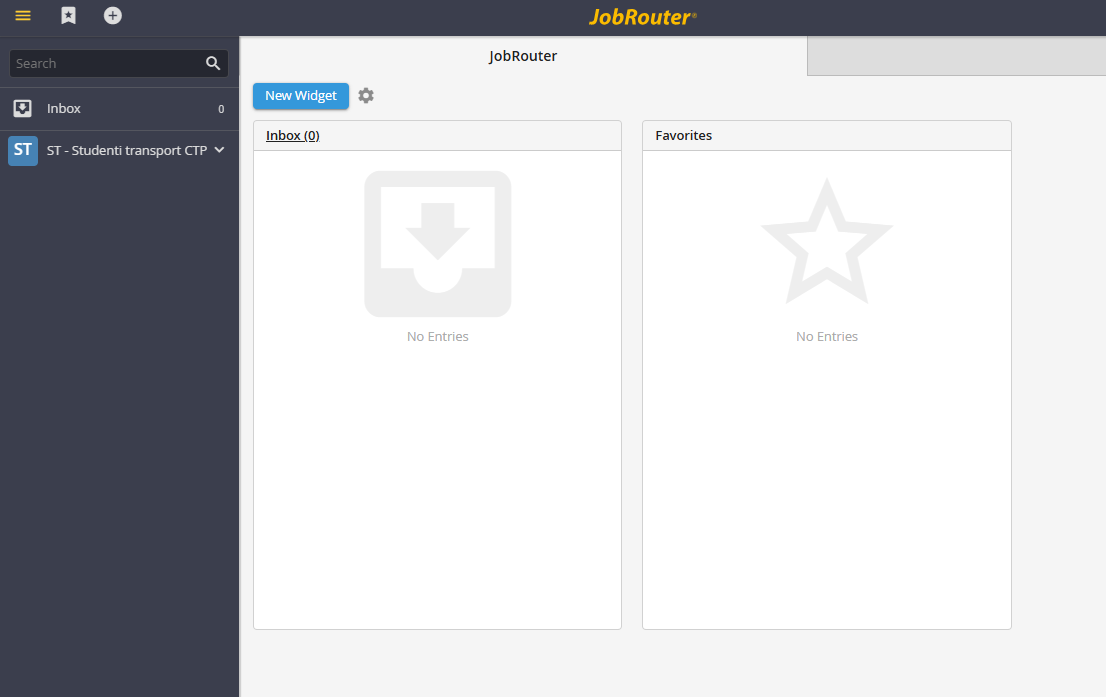
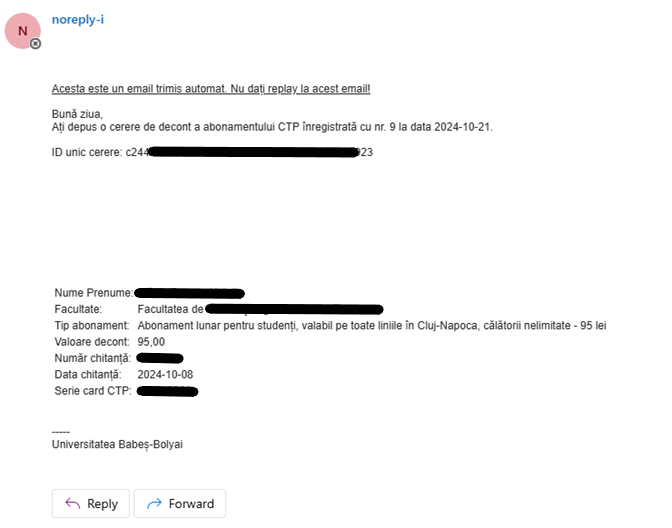
5. Verificare istoric cereri
Pe pagina de pornire deschideți meniul din stânga. Aici puteți verifica istoricul cererilor de decont depuse: ST – Studenti transport CTP -> [01] Istoric cereri decont CTP.
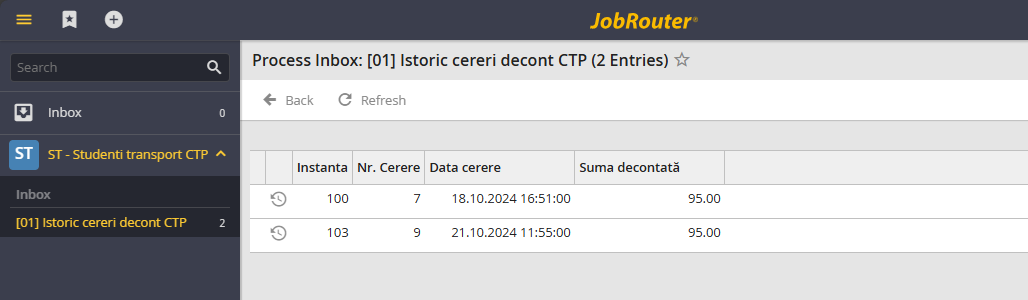
6. Erori, asistență și actualizare cerere
În cazul în care întâmpinați erori în timpul utilizării aplicației sau observați după depunerea cererii că ați completat greșit anumite date, deschideți un tichet.
În urma semnalării problemelor, dacă este cazul, veți avea posibilitatea să actualizați cererea. Veți primi o notificare de actualizare a cererii în inboxul din aplicație: ST – Studenti transport CTP -> [02] Actualizează cerere decont CTP.
După ce ați actualizat datele, apăsați butonul Trimitere cerere. Veți putea verifica cererea actualizată în istoricul cererilor depuse: ST – Studenti transport CTP -> [01] Istoric cereri decont CTP.