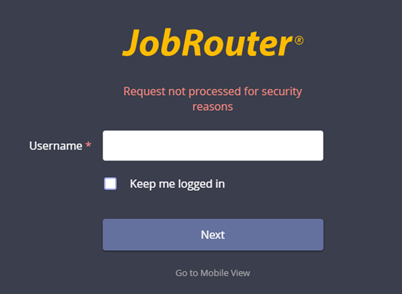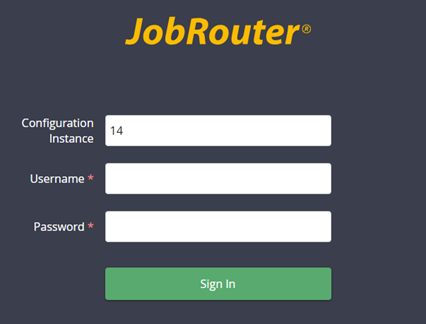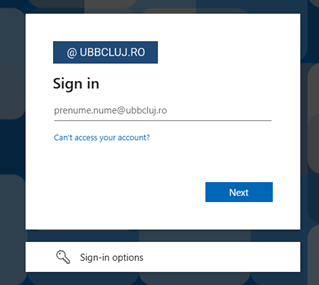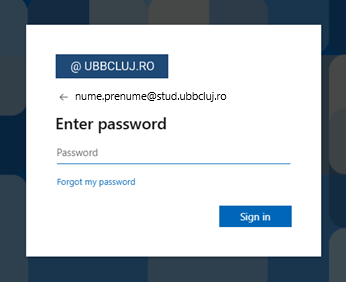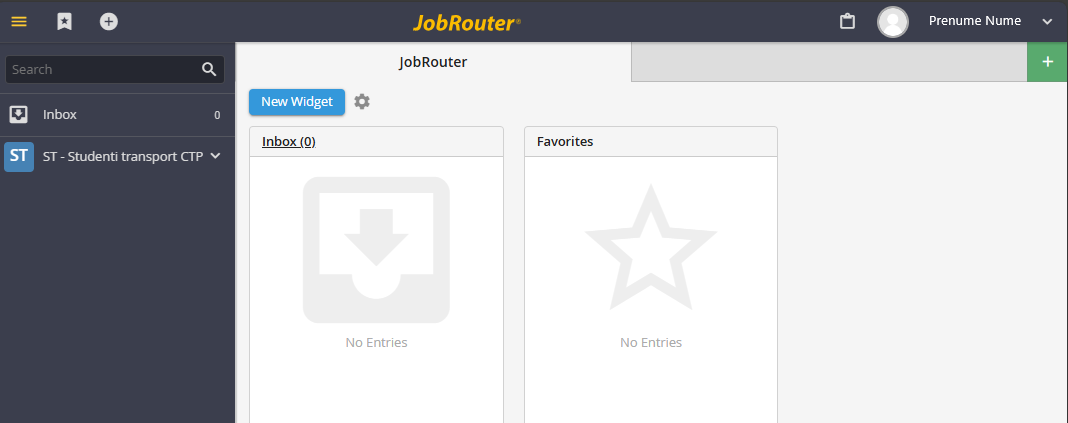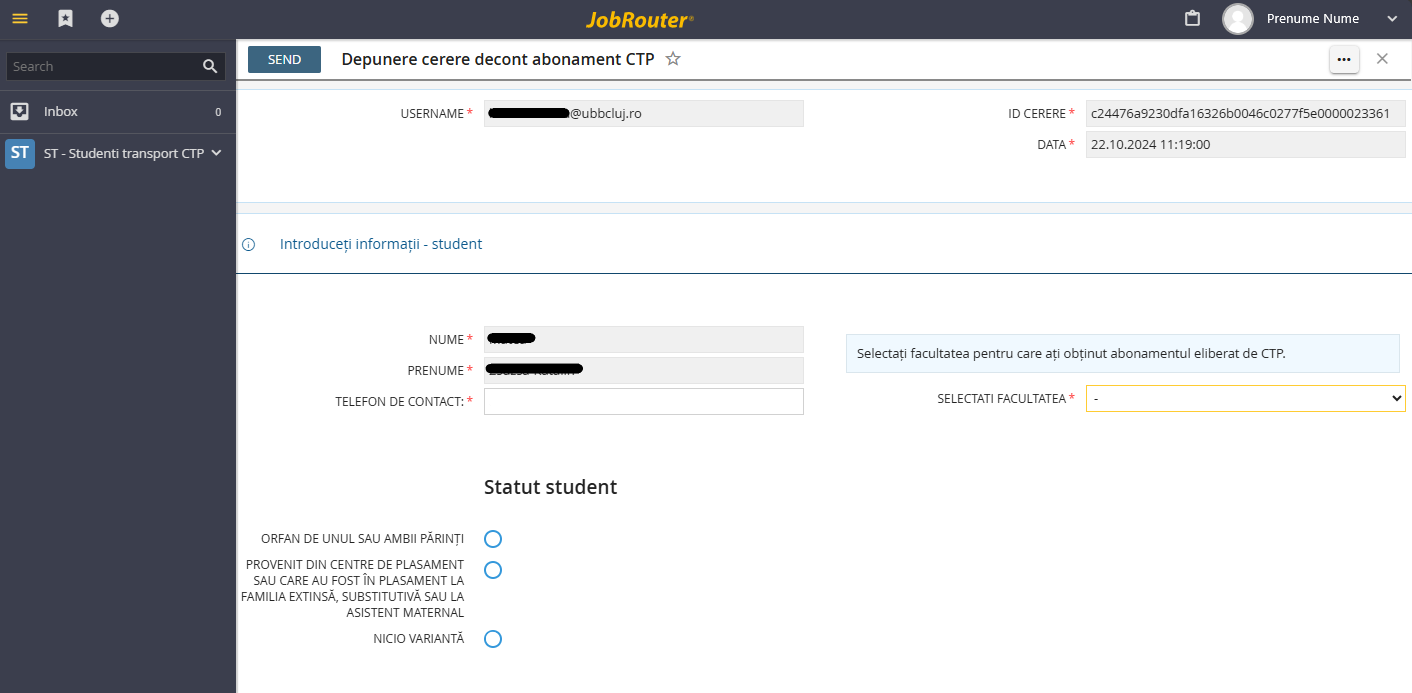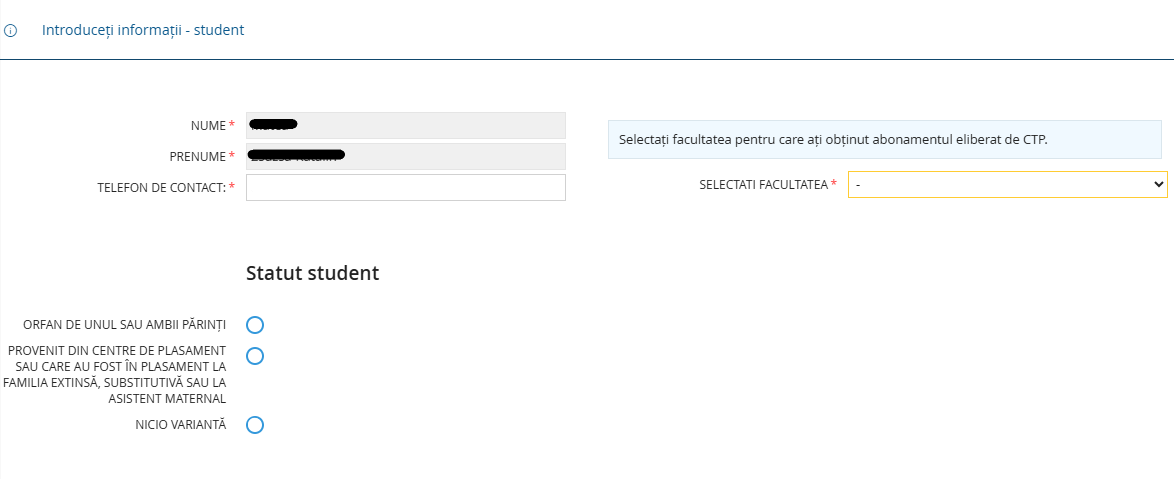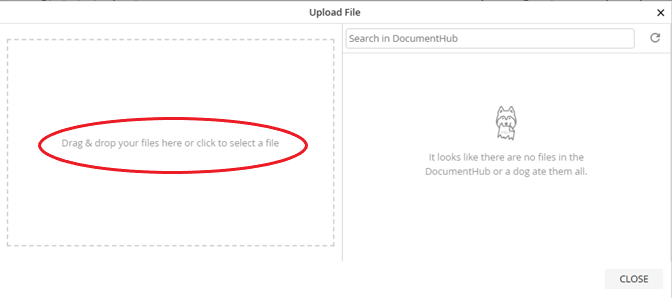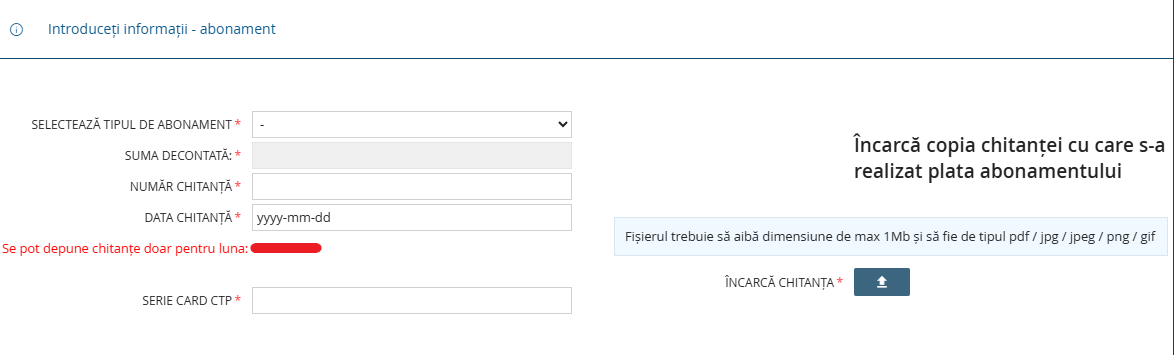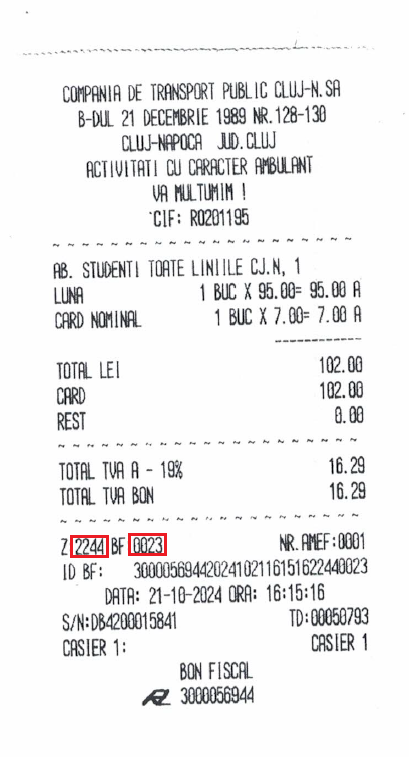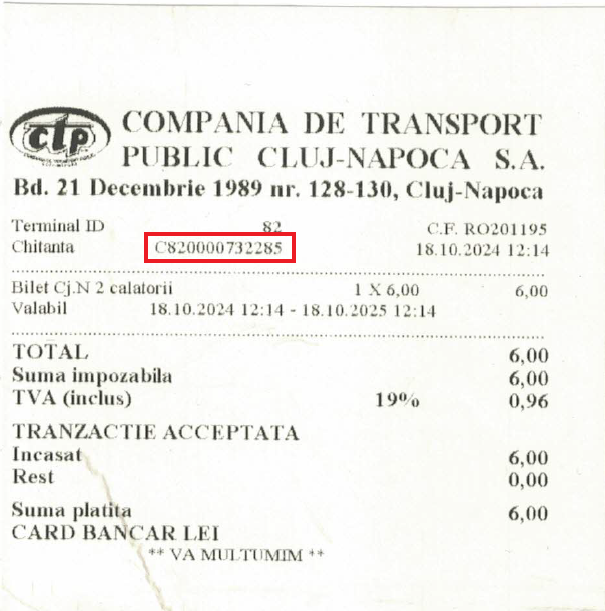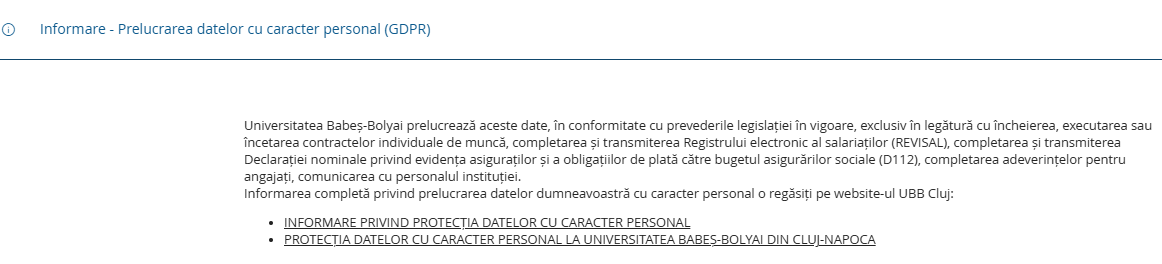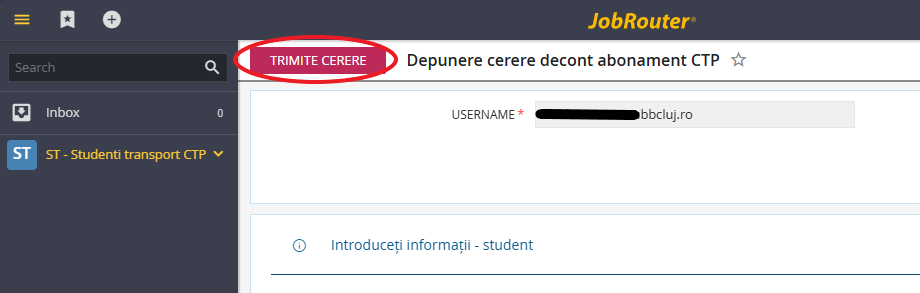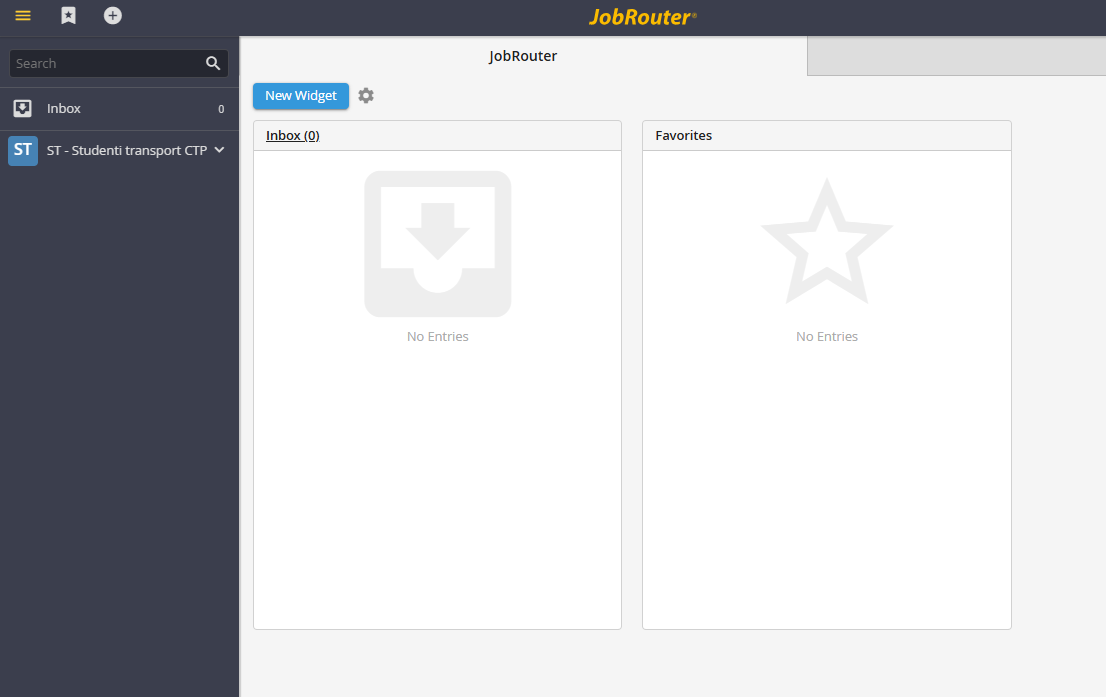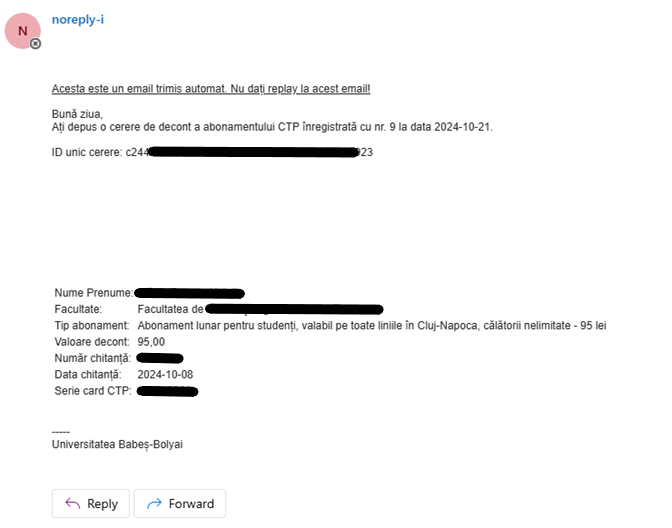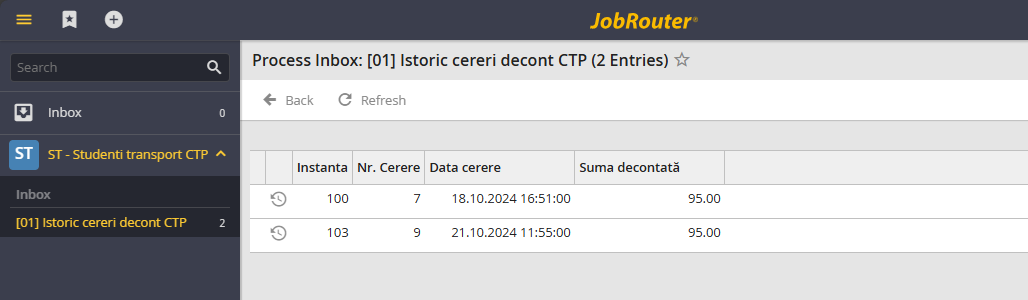Inhalt
1. Login zur Plattform
2. Einreichen der Anträge
a. Eingabe der Informationen – Studierende
b. Eingabe der Informationen – Abo
c. Eingabe der Informationen – Bankdaten
3. Bekanntgabe zum Schutz personenbezogener Angaben (DSGVO)
4. Fertigstellung
5. Prüfung des Verlaufes
6. Fehlermeldungen und Hilfe
1. Login zur Plattform
Rufen Sie die Plattform ab.
Fallbeispiel 1. Abruf des direkten Links: geben Sie bitte die institutionelle Email-Adresse ein (@stud.ubbcluj.ro)und drücken Sie auf Next.
Fallbeispiel 2. Sie gelangen zum folgenden Feld:
Bei Configuration Instance geben Sie 14 ein.
Bei Username geben Sie die institutionelle Email-Adresse ein (@stud. ubbcluj.ro/@ubbcluj.ro).
Bei Password muss nichts eingegeben werden.
Drücken Sie auf Sign in.
Die UBB-Login-Seite wird sich öffnen. Geben Sie die Email-Adresse ein und drücken Sie auf Next. Geben Sie das Passwort ein und drücken Sie auf Sign in. Prüfen Sie die Verbindung zur verwendeten Mehrfaktor-Authentifizierung. Sie werden gefragt, ob die Verbindung aufrecht gehalten werden soll; wählen Sie die gewünschte Option aus um fortzufahren.
Sie werden auf die Startseite der App gelangen.
2. Einreichen der Anträge
Die Anträge müssen monatlich und können nicht später kumulativ für mehrere Abos eingereicht werden. Die Einreichfristen sind:
- 1.-31- des Monats für die Abos des laufenden Monats
- 1.-10. des Monats für die Abos des vorherigen Monats.
Beispiel:
Ein im Oktober gekauftes bzw. bezahltes Abo: der Antrag kann zwischen dem 1. und 31. Oktober oder 1.-10. November eingereicht werden. Nach dem 10. November kann für das im vorherigen Monat gekaufte bzw. bezahlte Abo (hier für Oktober) keine Rückerstattung mehr stattfinden.
Für die Einreichung eines Abrechnungsantrags muss die Schaltfläche ![]() gedrückt und “Depunere cerere decont abonament CTP” (Einreichen einer Abrechnung für ein CTP-Abo) ausgewählt werden.
gedrückt und “Depunere cerere decont abonament CTP” (Einreichen einer Abrechnung für ein CTP-Abo) ausgewählt werden.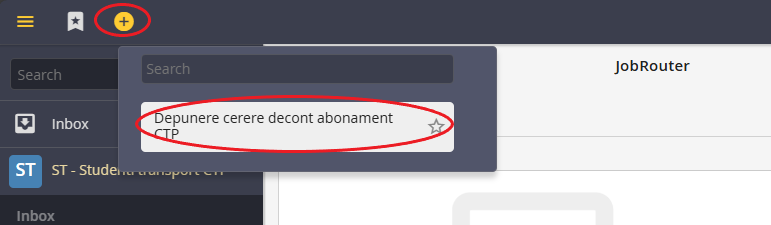
Die Einreichungs-Seite öffnet sich. Bitte füllen Sie die notwendigen Informationen aus.
a. Eingabe von Informationen – Studierende
Geben Sie die Telefonnummer in das Feld „Telefon de contact“ (Kontakt-Telefonnummer) ein.
Wählen Sie die Fakultät aus, bei der Sie das von CTP ausgestellte Abonnement erhalten haben.
Wählen Sie Ihren Status aus den angezeigten Optionen aus.
- Für den Status „Orfan de unul sau ambii părinți“ (Voll- oder Halbweisen) laden Sie (in einer einzigen Datei) die Kopie(n) nach der/den Sterbeurkunde(n) hoch. Die Datei darf eine Größe von max. 1 MB und kann vom Typ pdf/jpg/jpeg/png/gif sein.
- Für den Status „Provenit din centre de plasament sau care au fost în plasament la familia extinsă, substitutivă sau la asistent maternal“ (Aus Pflegeeinrichtungen oder in der Pflege-Großfamilie, Leihmutterschaft oder Pflege untergebracht) laden Sie die Kopie der Gerichtsentscheidung hoch, aus der hervorgeht, dass sich der Antragsteller in einer Pflegefamilie befindet. Die Datei darf eine Größe von max. 1 MB und kann vom Typ pdf/jpg/jpeg/png/gif sein.
- Wenn die oben genannten Situationen nicht auf Sie zutreffen, aktivieren Sie „Nicio variantă“ (Keine Option) und fahren Sie mit dem nächsten Schritt fort.
Für das Hochladen der Dateien drücken Sie auf die Schaltfläche ![]() . Sie können die Datei in das Feld Drag&drop your files here or click to select a file ziehen, oder auf dieses Feld clicken um eine Datei auszuwählen.
. Sie können die Datei in das Feld Drag&drop your files here or click to select a file ziehen, oder auf dieses Feld clicken um eine Datei auszuwählen.
b. Eingabe von Informationen zum Abo
Wählen Sie bitte die Art des Abos aus. Die entsprechende Summe wird automatisch ausgefüllt.
Geben Sie die Nummer der Rechnung (Număr chitanță) ein. Sie können diese wie folgt finden:
Beispiel 1. Zahlungsbeleg, den Sie beim Kauf/Bezahlen des Abonnements am Schalter erhalten. Sie müssen die 8 Ziffern in den rot markierten Rahmen ohne Leerzeichen dazwischen eingeben.
Beispiel 2. Zahlungsbeleg, den Sie beim Kauf/Bezahlung des Abonnements beim Automaten erhalten haben. Sie müssen den Buchstaben und die Zahlen eingeben, die sich im rot markierten Feld befinden.
VORSICHT! Wenn Sie das Abonnement an den CTP-Automaten bezahlen, müssen Sie vor der Zahlung bei der Option „Ich möchte eine Quittung“ die Variante „Ja“ auswählen.
Clicken Sie auf “Data chitanță” (Datum der Rechnung) um das Datum auszuwählen.
Geben Sie die Seriennummer der CTP-Karte (Serie card CTP) ein. Diese befindet sich auf der Karte wie hier angegeben:
Drücken Sie auf ![]() und laden Sie die Kopie der Quittung hoch. Die Datei darf eine Größe von max. 1 MB und kann vom Typ pdf/jpg/jpeg/png/gif sein. Sie haben die Möglichkeit, die Datei in das Feld Drag&drop your files here or click to select a file zu ziehen. Ziehen Sie Ihre Dateien hier per Drag & Drop oder klicken Sie, um eine Datei auszuwählen, oder klicken Sie in dieses Feld, um eine Datei auszuwählen.
und laden Sie die Kopie der Quittung hoch. Die Datei darf eine Größe von max. 1 MB und kann vom Typ pdf/jpg/jpeg/png/gif sein. Sie haben die Möglichkeit, die Datei in das Feld Drag&drop your files here or click to select a file zu ziehen. Ziehen Sie Ihre Dateien hier per Drag & Drop oder klicken Sie, um eine Datei auszuwählen, oder klicken Sie in dieses Feld, um eine Datei auszuwählen.
c. Geben Sie die Informationen zur Bank ein
Geben Sie die persönliche Kontonummer ein; auf dieses Konto erfolgt die Abrechnung.
Wählen Sie die Bank aus der Liste aus.
Geben Sie die IBAN-Code im entsprechenden Feld ein.
3. Bekanntgabe zur Verarbeitung personenbezogener Daten (DSGVO)
Lesen Sie sorgfältig die Informationen zum Datenschutz durch.
4. Fertigstellung
Drücken Sie auf „Trimite cerere“ (Antrag senden) um den Vorgang abzuschließen.
Der Antrag wird im Inbox „ST – Studenti transport CTP -> [01] Istoric cereri decont CTP“ erscheinen.
Sie werden eine Bestätigungsmail auf die institutionelle Email-Adresse gleich nach dem Einreichen des Antrags erhalten; bitte überprüfen Sie ihren Maileingang.
5. Überprüfung des Verlaufs der Einreichungen
Auf der Startseite öffnen Sie die linke Menüleiste. Hier können Sie den Verlauf der Einreichungen unter „ST – Studenti transport CTP -> [01] Istoric cereri decont CTP“ prüfen.
6. Fehlermeldungen und Hilfe
Wenn Sie bei der Nutzung des Antrags auf Fehler stoßen oder nach dem Absenden des Antrags bemerken, dass Sie einige Daten falsch eingegeben haben, öffnen Sie ein Ticket auf der Plattform.